
아이폰에서 기본적으로 제공하는 앱 'Mail'
하나의 앱으로 여러 이메일을 통합 관리할 수 있어 편리해보인다.
하지만 네이버 메일을 처음 등록한다면 별도의 설정이 필요할 수 있다.
설정 및 연결 과정을 알아보도록 하자.
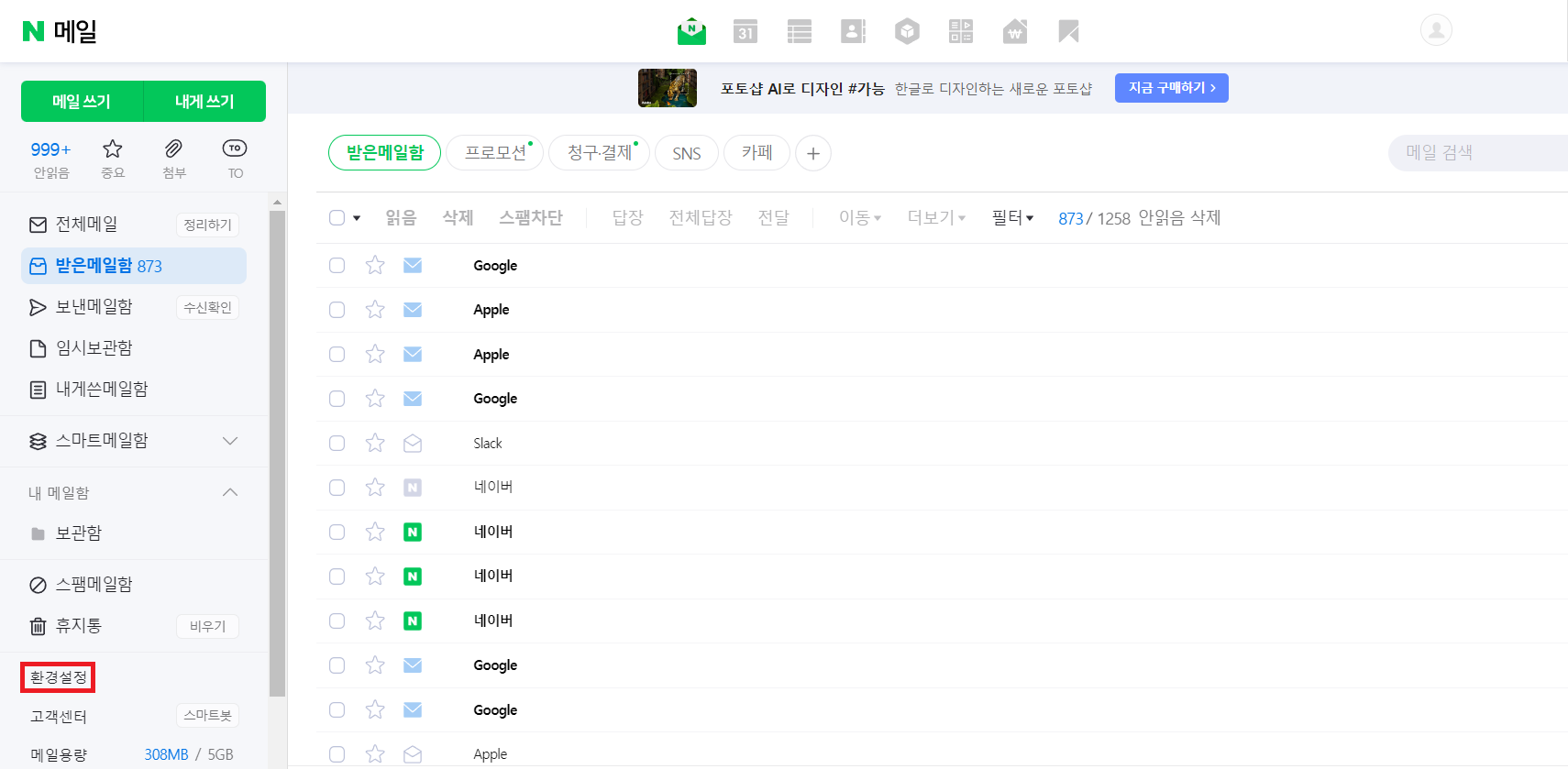
로그인을 하고 네이버 메일 페이지로 이동하면
좌측 메뉴에 환경설정 탭이 있다
클릭하여 이동하면
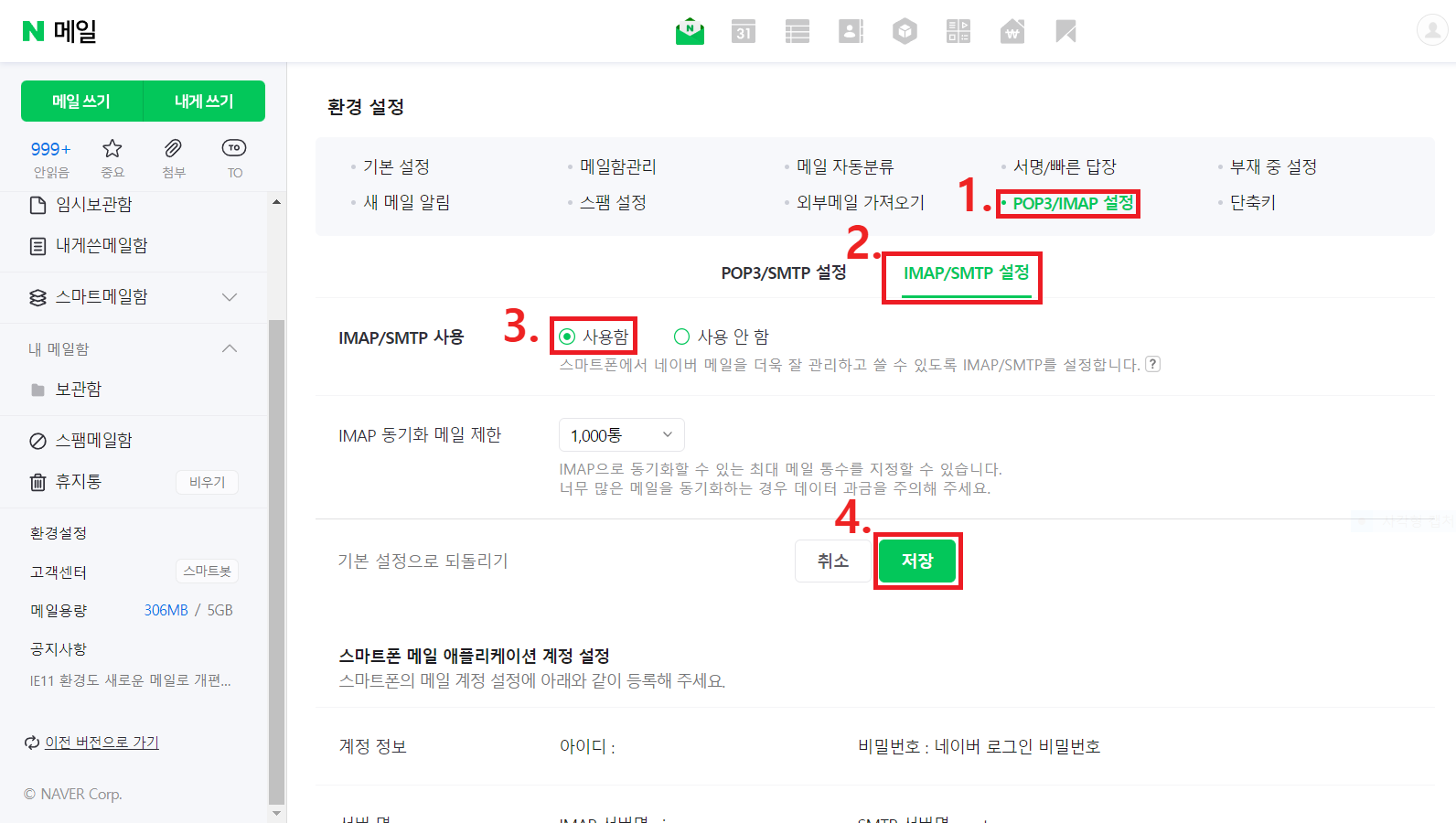
이렇게 환경 설정 화면이 나온다
그러면 아래와 같이 설정한다.
1. 상단 메뉴에서 'POP3/IMAP 설정'을 클릭한다.
2. 'Mail' 앱에서 기본적으로 IMAP 프로토콜을 사용하므로 'IMAP/SMTP 설정'을 클릭한다.
3. IMAP/SMTP 사용을 '사용함'으로 설정한다.
4. '저장' 버튼을 클릭하여 변경한 내용을 저장한다.
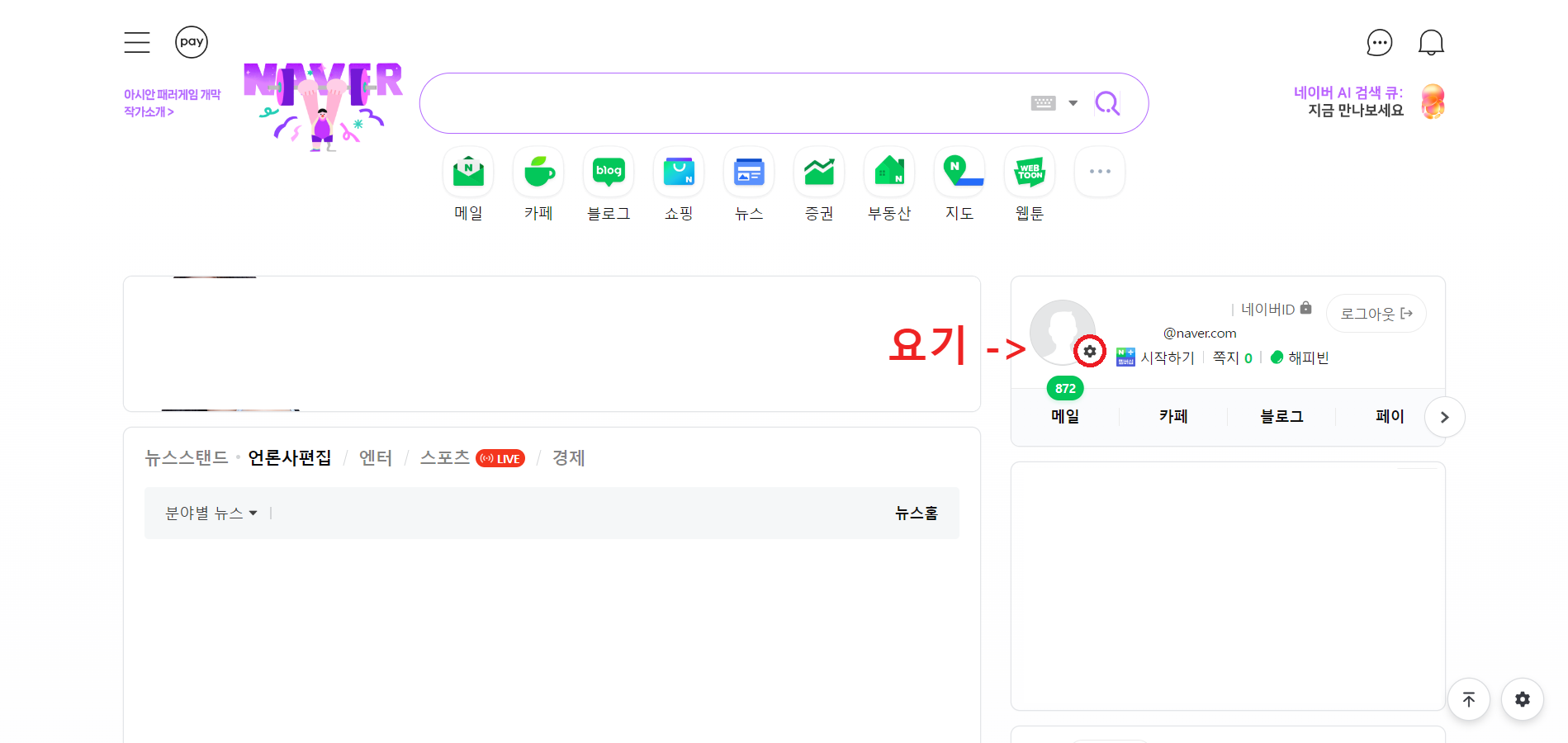
그 후 다시 메인화면으로 돌아와서
로그인 정보의 내 사진이 있는 곳 우측 하단(요기)에 있는
톱니바퀴(빨간색 원으로 표시된 부분)를 클릭하여
설정 페이지로 넘어간다
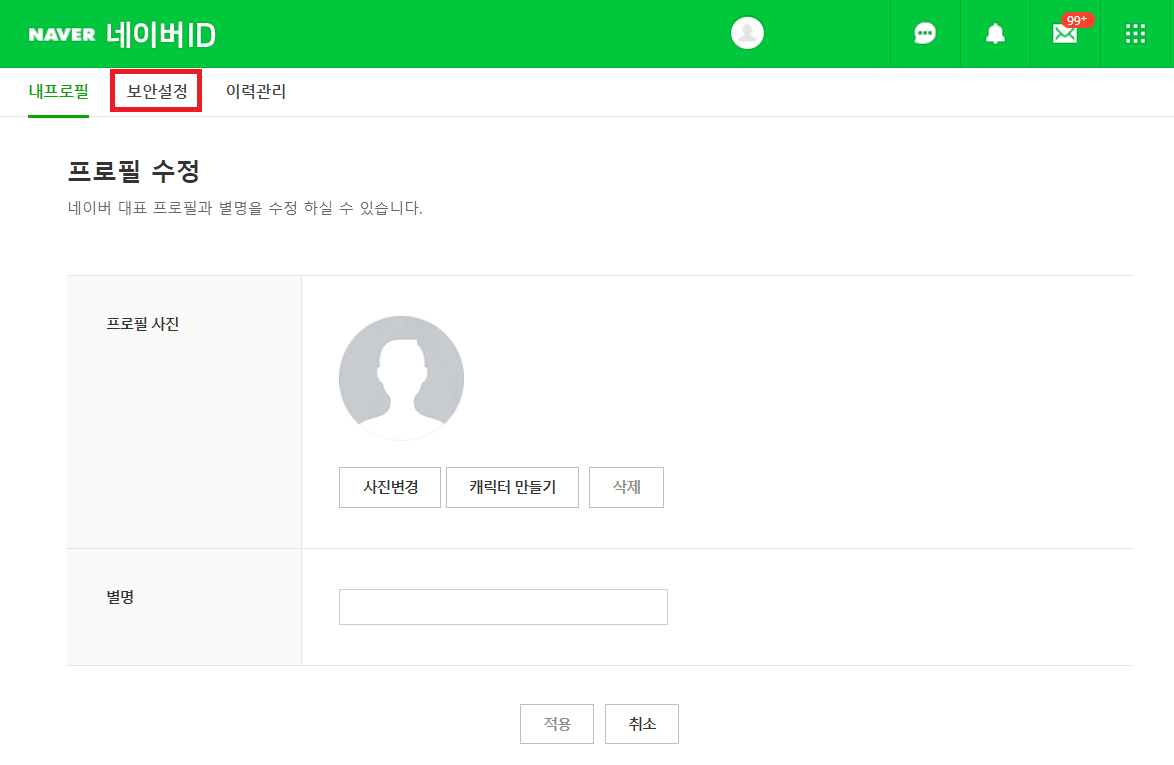
그러면 이렇게 프로필 수정 화면으로 넘어오는데
좌측 상단의 메뉴 바에서 '보안설정'을 클릭한다.
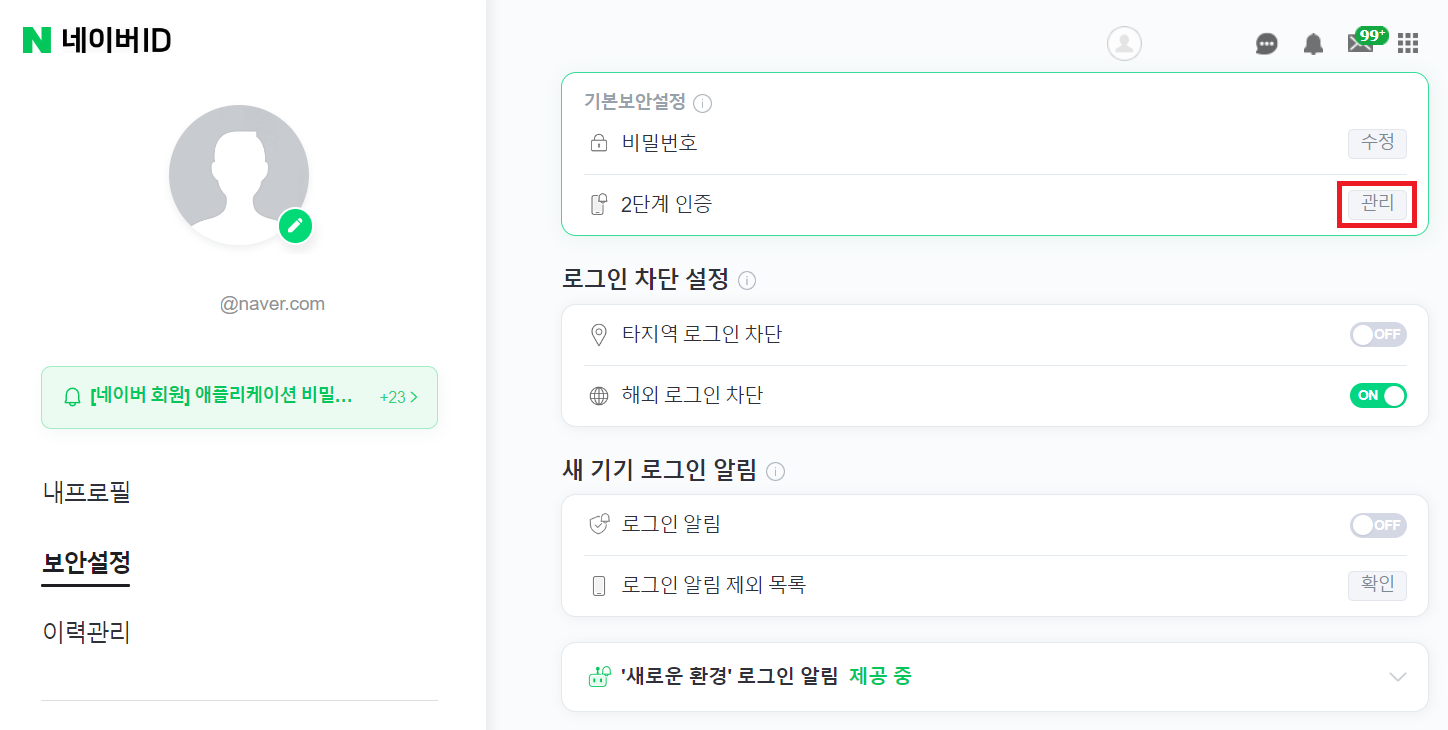
그러면 요런 화면으로 넘어오는데
기본보안설정의 2단계 인증 우측에 있는 '관리' 버튼을 클릭한다.
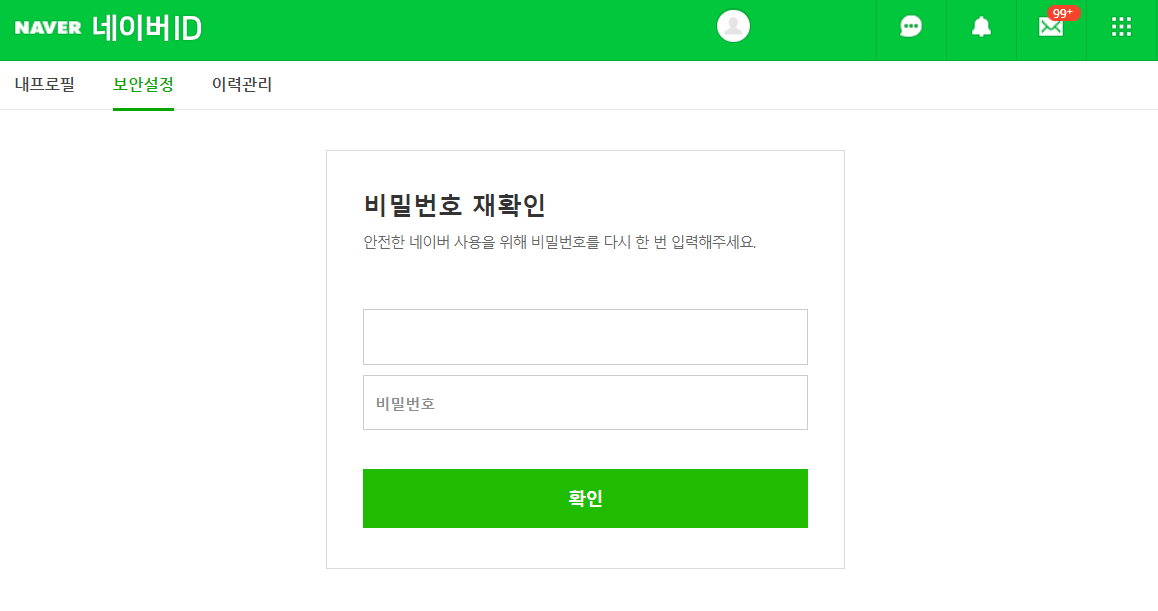
안전제일
비밀번호 재확인을 해주면
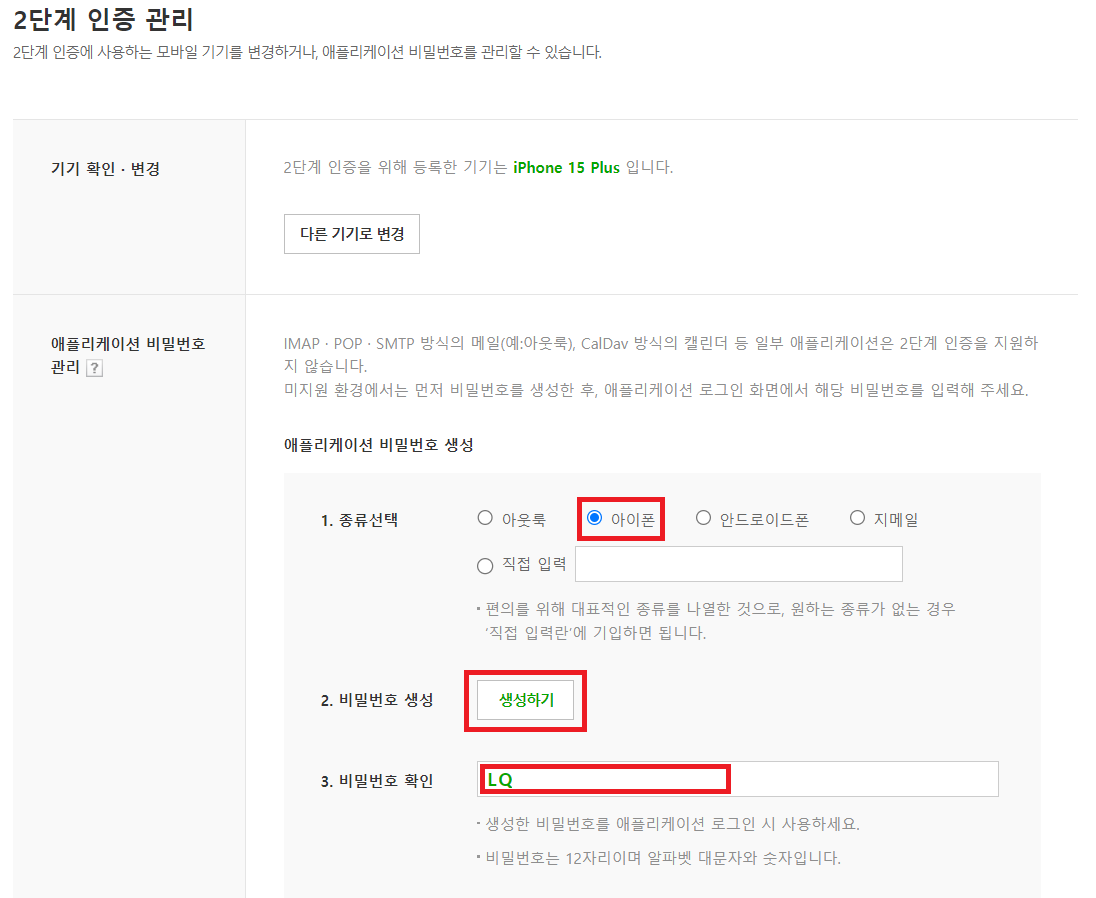
2렇게 2단계 인증 관리 화면으로 넘어온다.
'애플리케이션 비밀번호 생성' 부분에서
종류는 당연히 아이폰을 선택하고
'생성하기' 버튼을 클릭하여
그 아래 '비밀번호 확인' 박스에 비밀번호를 생성해둔다.
이로써 네이버 메일 등록을 위한 설정이 끝났다.
이제 Mail 앱에 연결을 해보자
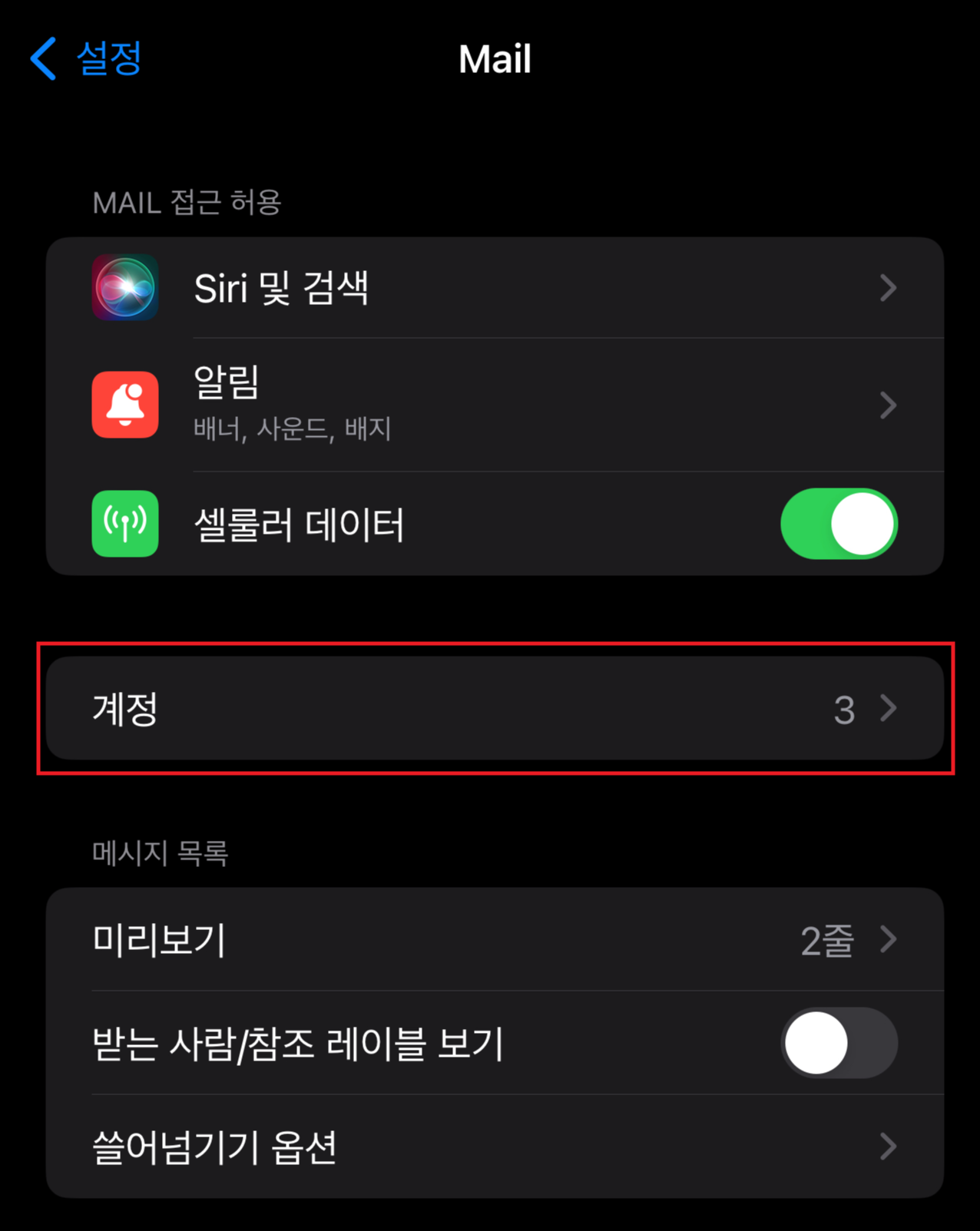
'설정' - 'Mail'로 들어가서
'계정'을 탭한다.
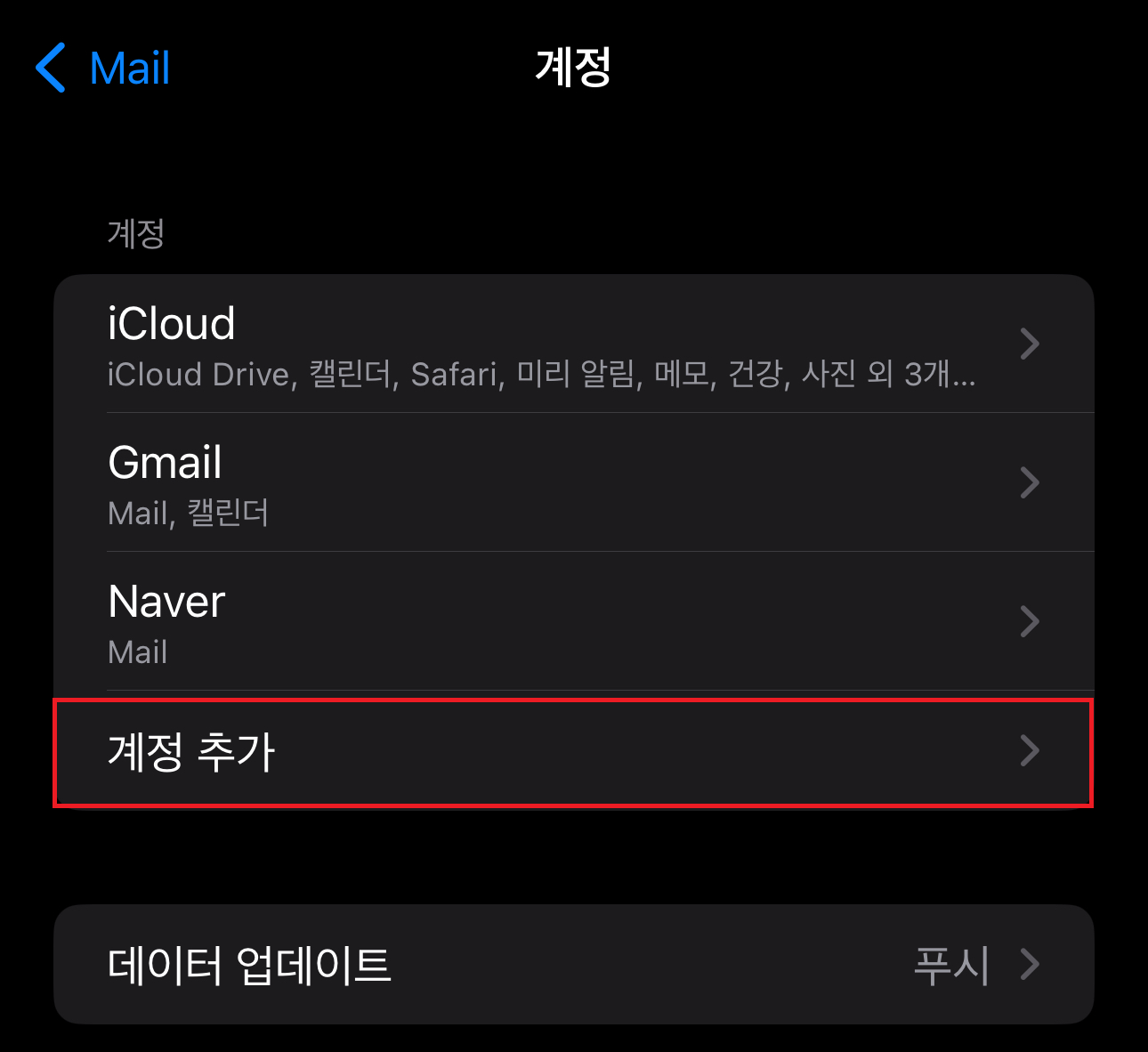
'계정 추가'를 탭한다.
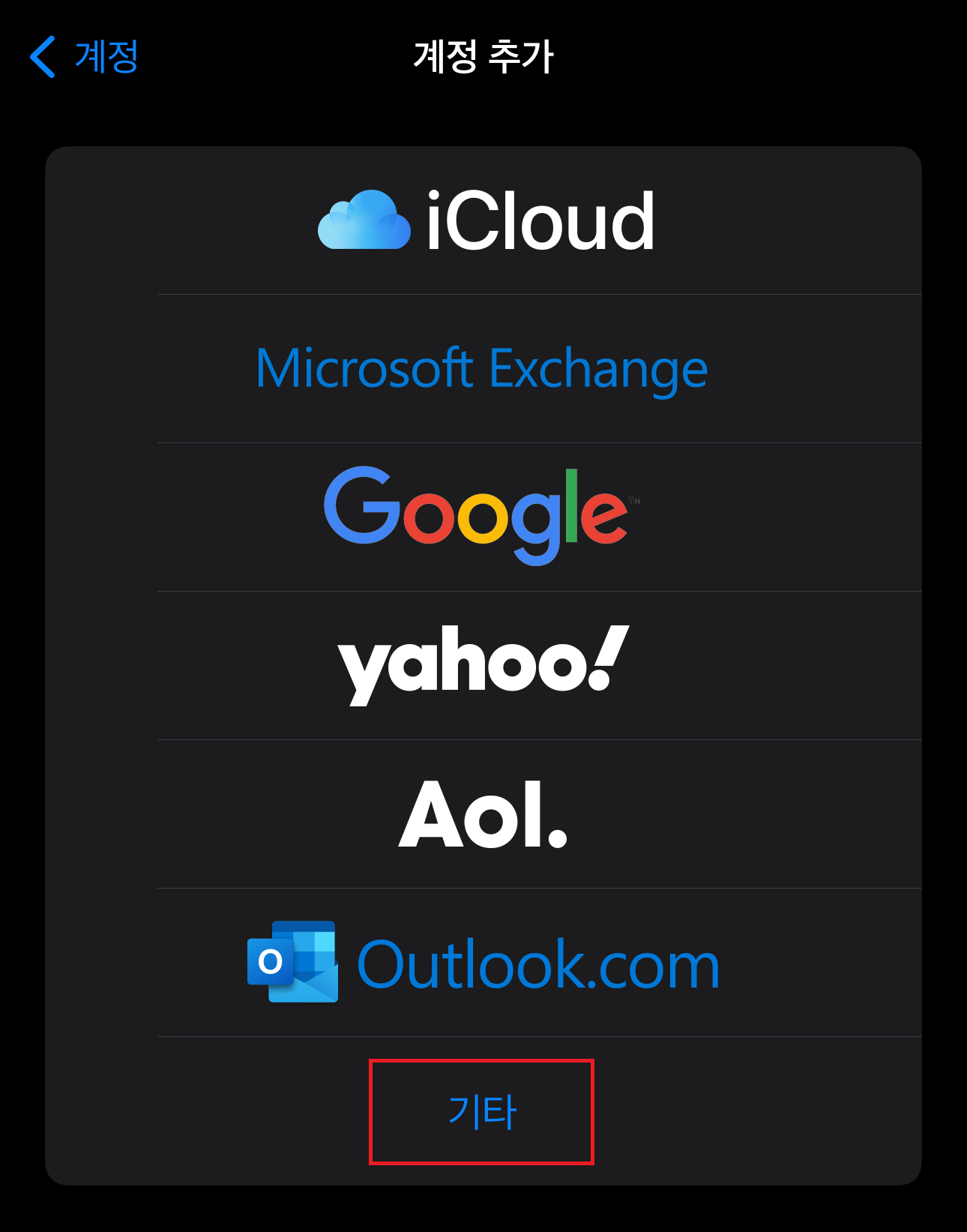
'기타'를 탭한다.
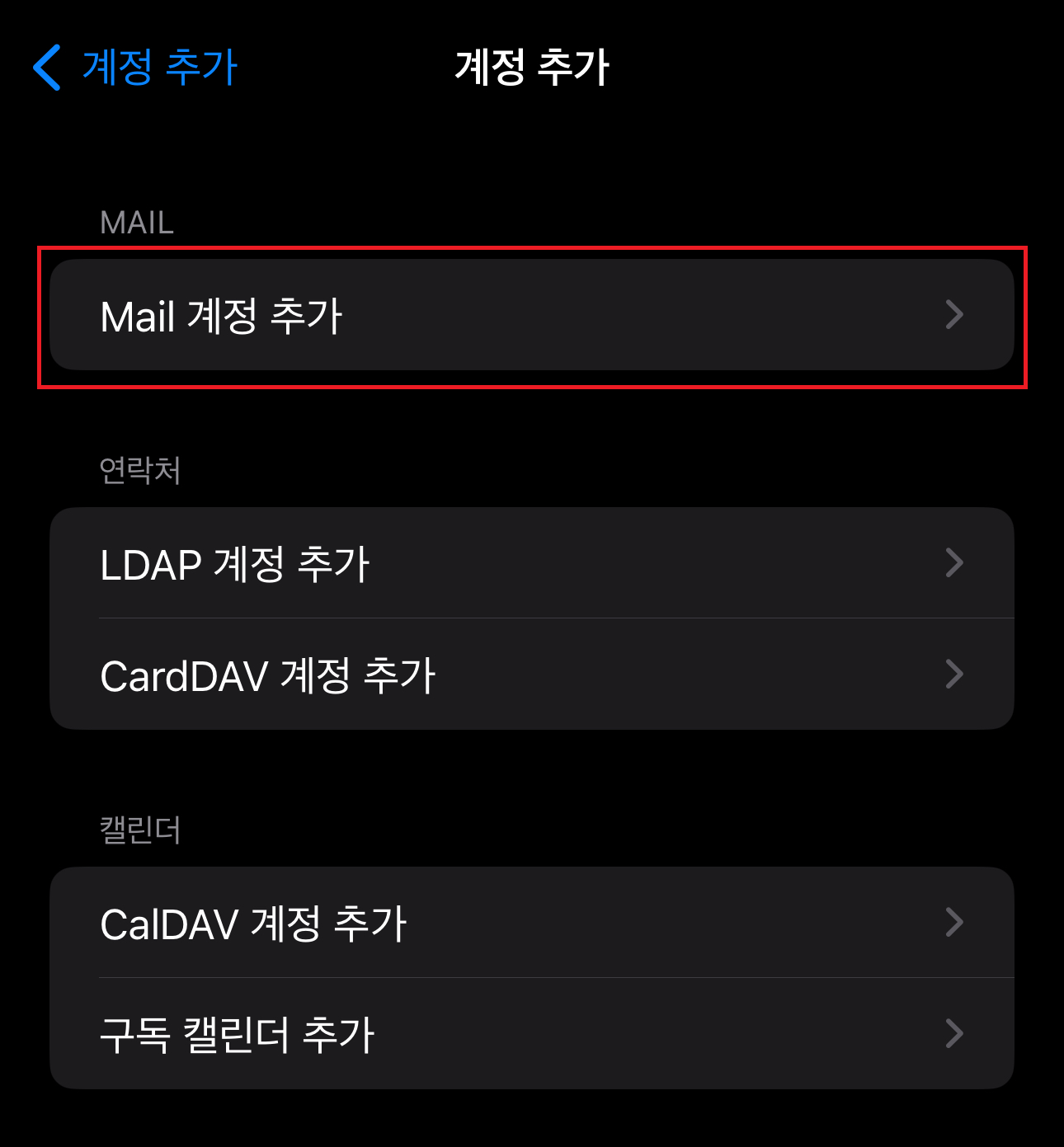
계속해서 'Mail 계정 추가'를 탭한다.
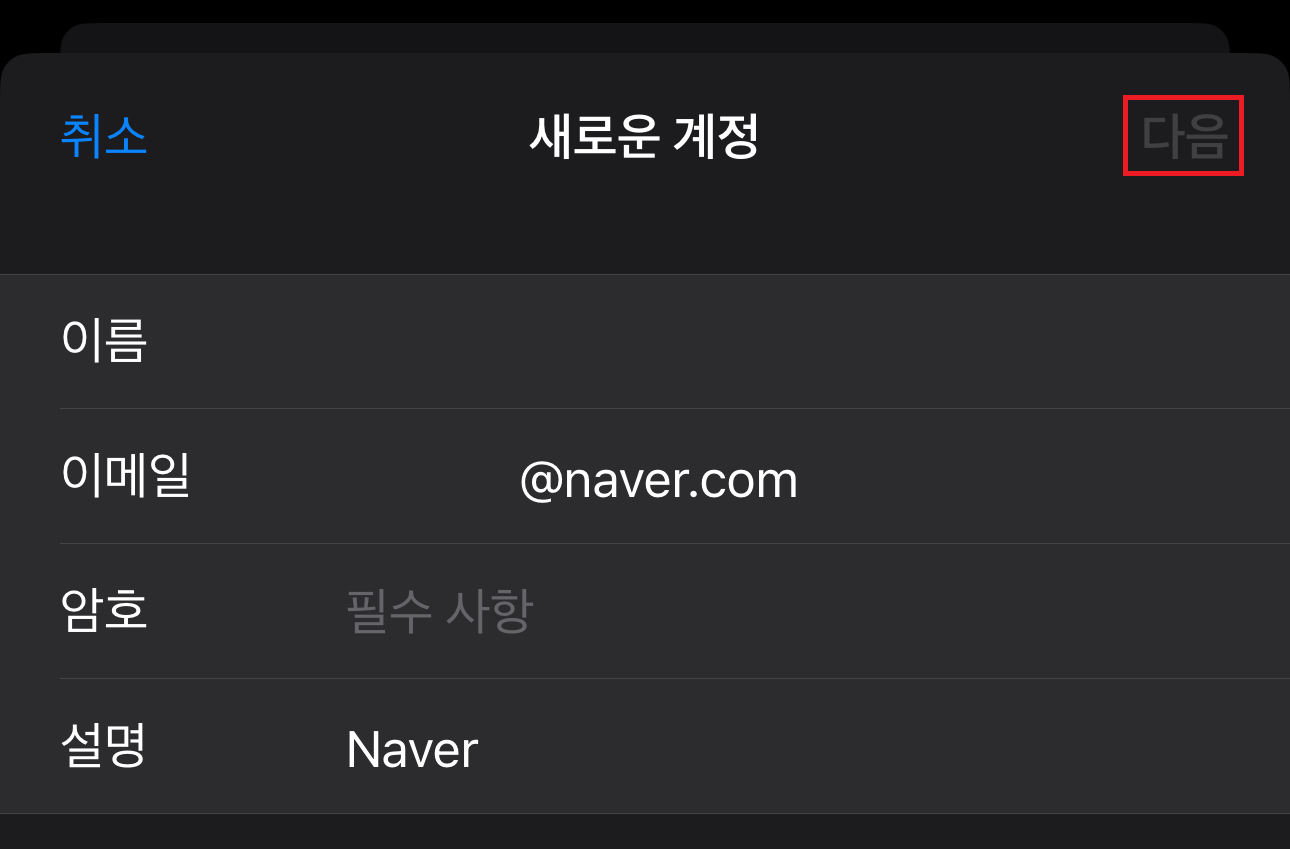
그러면 새로운 계정을 등록하는 화면이 나오는데
이름과 이메일을 입력하면 설명은 자동으로 'Naver'가 입력될 것이다.
네이버 앱을 통한 로그인이 안되어 있다면 아마
이메일이 똑같이 입력될 것이다.
어차피 설명에 불과하니 임의로 입력해도 무방하다.
그리고 암호는 아까 생성해둔 12자리 비밀번호를 입력해주면 된다.
그 후 우측 상단의 '다음'을 탭하면
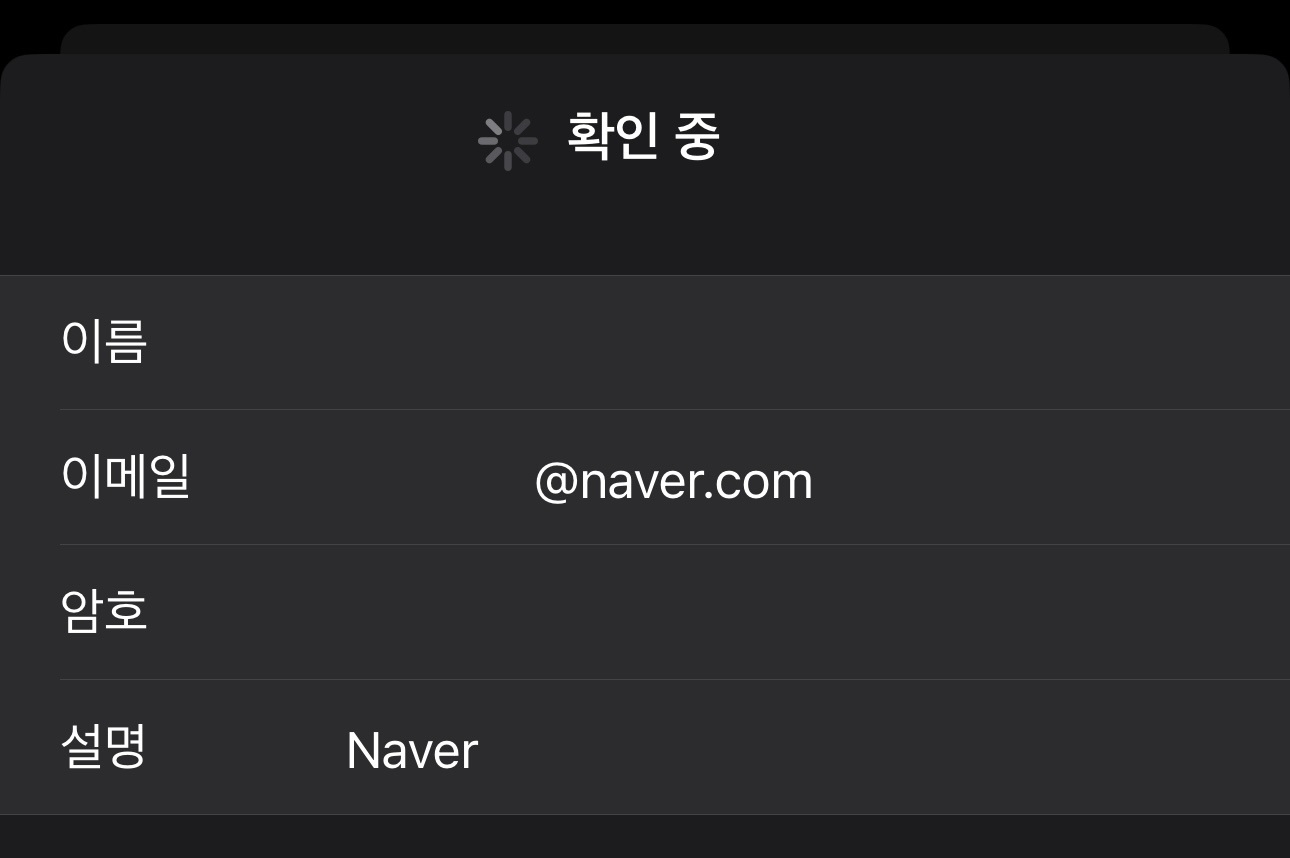
이렇게 '확인 중'이 뜨고
확인이 완료되면 모든 줄에 체크 표시가 뜨면서
아래와 같은 화면으로 넘어간다.
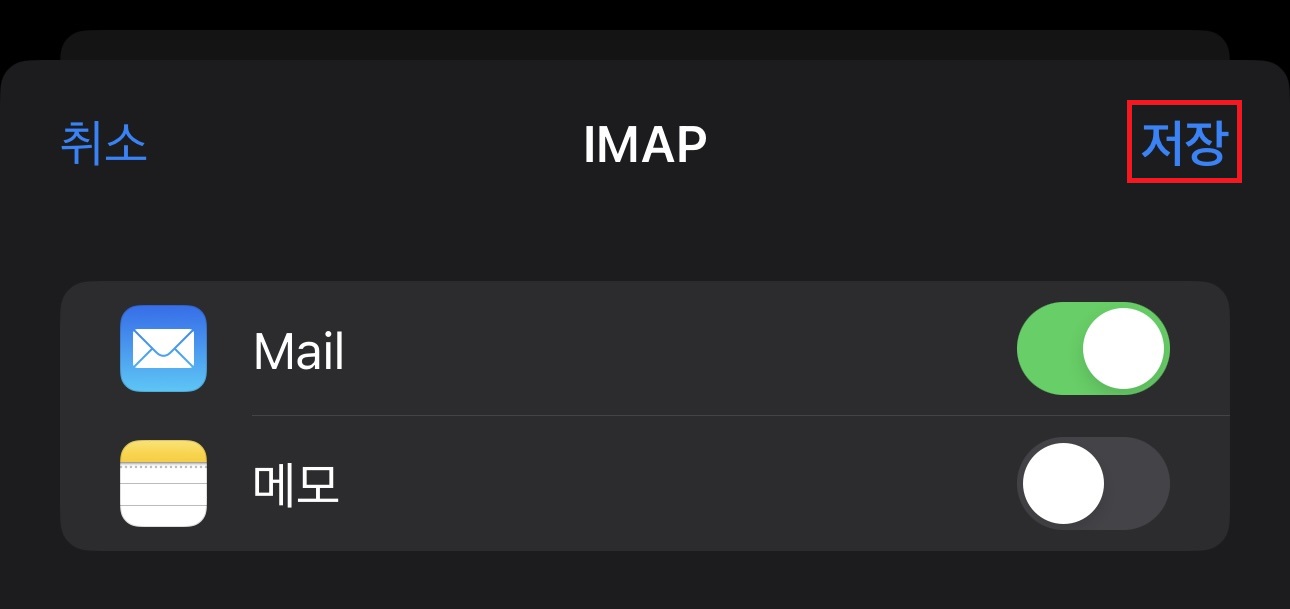
Mail만 연결할 것이므로
이대로 '저장'을 탭한다.
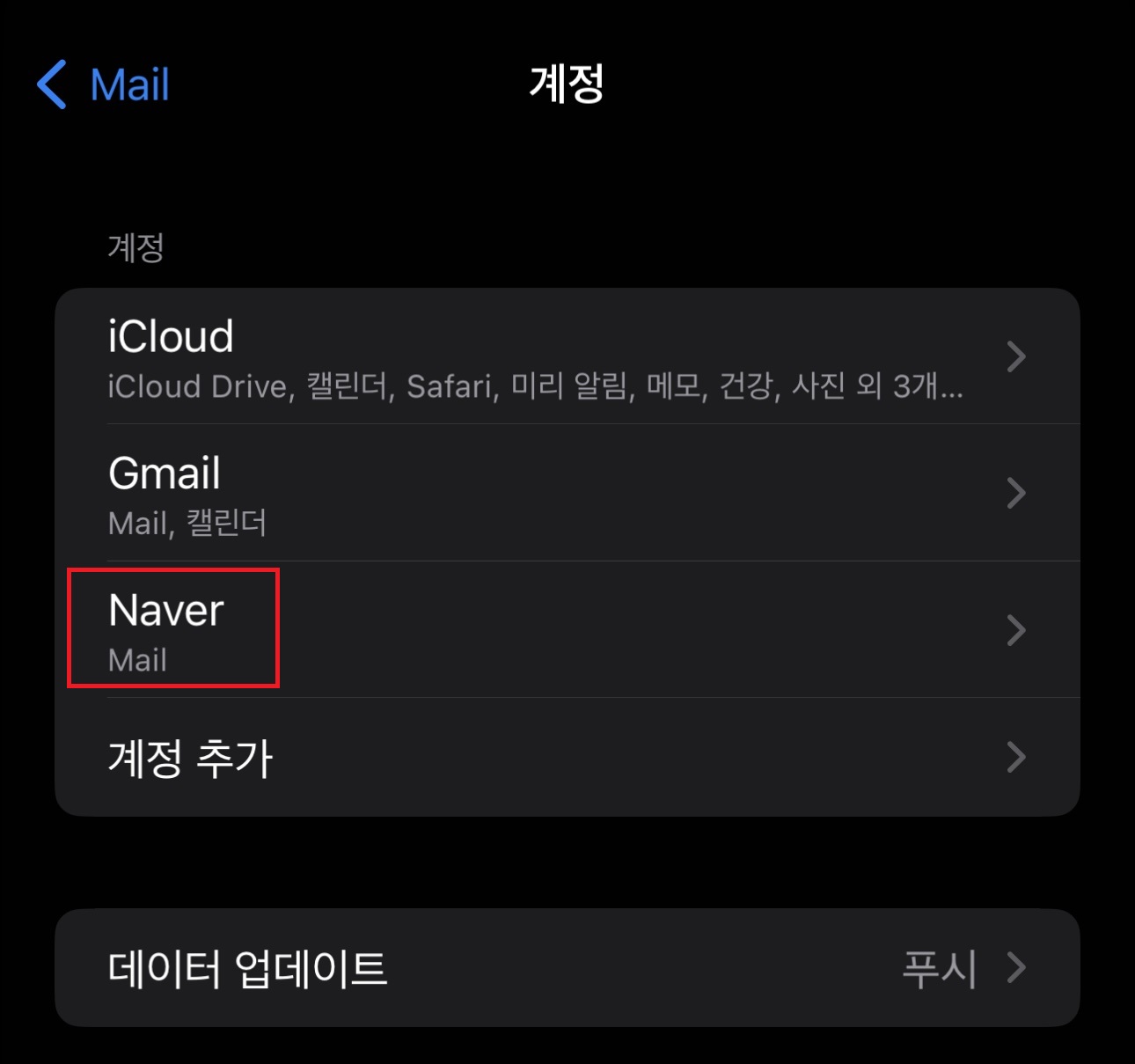
그러면 이렇게 Naver가 추가되고
Mail 앱에서 네이버 메일을 확인할 수 있다
'컴퓨터 & IT 기타' 카테고리의 다른 글
| 우분투(Ubuntu) 미러 서버 변경하기 (0) | 2023.11.09 |
|---|---|
| Latch & Filp-flop 정리 (0) | 2022.05.13 |
| 삼성 스마트 키보드 트리오 500 화면 캡처 방법(단축키) (0) | 2022.02.15 |
| 윈도우10 작업표시줄 날씨 없애는 방법 (0) | 2022.02.06 |
| 윈도우 디펜더 '허용되지 않은 변경이 차단됨' 해결하기 (3) | 2021.07.18 |



댓글